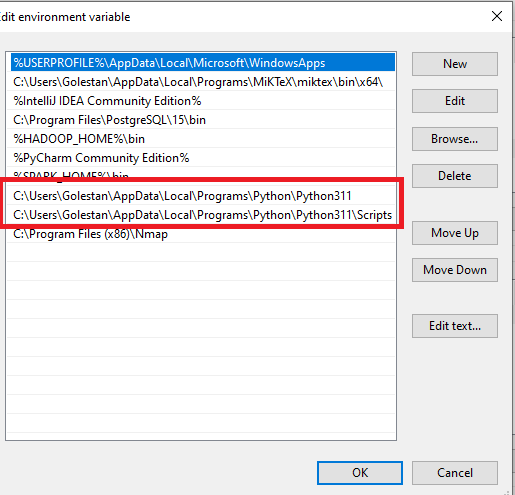در ابتدای ورود به دنیای علمداده، تقریبن در تمامی کورسهای آموزشی در سراسر دنیا، اولین موردی که توصیه میگردد که نصب شود، آناکوندا است. آناکوندا همراه با خود یک نسخهی خاص از پایتون را بهمراه دارد. اما فقط محدود به این نیست. آناکوندا با خود محصولات و ابزارهای متعددی را برای تحلیلگران داده و دیتاساینتیستها بصورت یکجا نصب میکند و از حق هم نگذریم، یک پکیج کامل میباشد.
اما مدتی که از کار کردن ما میگذرد، متوجه میشویم که ما تنها با ژوپیترنوتبوک کار میکنیم و دیگر ابزارها چندان بدردمان نمیخورند. به همین دلیل، تجربهی سالها کار در این حوزه به بنده آموخته که اگر بدنبال کار با داده هستیم، از آناکوندا صرف نظر کرده و روشی که در ادامه ذکر میگردد را دنبال کنیم. آناکوندا برای سیستمهایی که تنها 4 گیگ رم دارند، بسیار سنگین هست. پس چرا ما خود را از شر این حجم از ابزارهای بیفایده (حداقل در مراحل آغازین کار) رها نمیکنیم تا منابع محاسباتی توسط دیگر ابزارها و نرمافزارها مورد استفاده قرار گیرند؟
ویدیوی این آموزش در یوتیوب
اگر تمایل دارید که ویدیوی این آموزش را در یوتیوب مشاهده کنید، از این لینک اقدام کنید و یا با کلیک روی تصویر زیر وارد یوتیوب شوید
ابتدا پایتون را نصب کنید
قبل از هر چیز به این لینک مراجعه کرده و نسخه مد نظر خود از پایتون را دانلود و نصب کنید. بعد از نصب پایتون رو در آدرسی شبیه به زیر خواهید دید:
C:\Users\Golestan\AppData\Local\Programs\Python\Python311
توجه بفرمائید که در آدرس فوق، Golestan نام کاربری سیستم بنده است. ممکن است که شما AppData را در سیستم خود مشاهده نکنید که دلیل این امر مخفی بودن برخی از پوشههاست که براحتی میتوانید آنها را از حالت مخفی از مسیر زیر (آدرسدهی در ویندوز 10) انجام دهید:
file explorer > view > Hidden items
بعد از نصب مسیر پوشهی پایتون و دایرکتوری Scripts آنرا در مسیر ویندوز خود قرار دهید، یعنی دو آدرس زیر را باید در مسیر فایلهای اجرایی ویندوز بگذارید:
C:\Users\Golestan\AppData\Local\Programs\Python\Python311 C:\Users\Golestan\AppData\Local\Programs\Python\Python311\Scripts
تصویر زیر آدرسدهی فوق را نشان میدهد:
اما چگونه آدرسهای فوق را در مسیر قرار دهیم؟ در قسمت جستجوی ویندوز بنویسید “Environment Variables”. گزینهای ظاهر میشود با عنوان “Edit the system Environment Variables”. روی آن کلیک کرده، سپس روی گزینهی “Environment Variables” در گوشهی پائین پنجره کلیک نمائید. حال اقدام به معرفی مسیرهای مد نظر کنید.
حال ژوپیتر را نصب نمائید
تا اینجا شاید به نظرتان کار کمی سخت و پیچیده باشد، اما در عمل اینگونه نیست. بسیار آسان و لذت بخش است. حال کافی است که PowerShell ویندوز را باز نمائید. چون مسیرهای فوق را معرفی نمودید، از هر جایی میتوانید از pip بهرهمند شوید. کافیست بنویسید:
pip install jupyter
دستور فوق برای شما ژوپیترنوتبوک را نصب میکند. بعد از اتمام نصب شما کافیست که پاورشل خود را باز کنید و بنویسید:
jupyter notebook
سرور ژوپیتر مثل بنز بالا خواهد آمد. در این روش شما فقط پایتون و کتابخانه ژوپیتر (همراه با تعداد کمی از وابستگیهای آنرا) نصب کردهاید، پس حجم اشغال شده از سیستم شما بسیار کم و منابع سختافزاری قطعن به ابزارهای دیگر تخصیص خواهند یافت. به شما توصیه میکنم که اگر آناکوندا را روس سیستم خود دارید و منابع سختافزاری شما هم پائین است، همین امروز آنرا (آناکوندا) از سیستم خود حذف کنید.
فایل اجرایی و قابل کلیک برای خودت درست کن
اگر برای شما سخت هست که هر بار پاورشل یا کامند پرامپت رو باز کنید و داخلش بنویسید jupyter notebook و دستور رو اجرا کنید تا سرور ژوپیتر بیاد بالا، میتونید یک فایل تکست ساده ایجاد کنید و بعد فقط داخلش بنویسید jupyter notebook. حالا پسوند فایل رو از txt تبدیل کنید به cmd؛ برای اینکار فقط کافیه که پسوند فایلتون رو تغییر بدهید و نیاز به روش خاصی نیست. حالا روی این فایل کلیک کنید. اون فایل هر جا باشه، در همون آدرس سرور ژوپیتر میاد بالا و از این به بعد حالشو ببرید 😎.